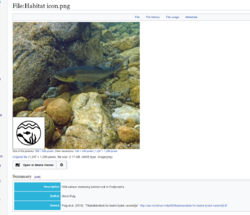Difference between revisions of "How to edit"
Bendikhansen (talk | contribs) (→Links) |
Bendikhansen (talk | contribs) |
||
| (10 intermediate revisions by the same user not shown) | |||
| Line 1: | Line 1: | ||
| − | This article will give some brief instructions on how to edit on the wiki. There is a plethora of additional resources out there for editing on MediaWiki, so this will just cover some very basic steps. This article also gives some style instructions that should be followed for consistency on the wiki. | + | This article will give some brief instructions on how to edit on the wiki. There is a plethora of additional resources out there for editing on MediaWiki, so this will just cover some very basic steps. '''This article also gives some style instructions that should be followed for consistency on the wiki.''' |
| + | |||
| + | Extensive information about editing on MediaWiki can be found at https://www.mediawiki.org/wiki/Help:Contents. | ||
| + | |||
| + | =Templates= | ||
| + | When submitting new articles to the wiki, fill out the corresponding [[Input templates|templates and matrices]] and send them to the wiki administrator (bendik.hansen@sintef.no). Make sure there is an agreement to put the article on the wiki prior to writing in, so time isn't wasted. | ||
=Creating an account= | =Creating an account= | ||
| Line 14: | Line 19: | ||
=Images= | =Images= | ||
[[file:image_description.png|thumb|250px|Figure 1: Image description with filled information.]] | [[file:image_description.png|thumb|250px|Figure 1: Image description with filled information.]] | ||
| − | To add an image to an article on the wiki, insert the following <nowiki>[[file:example_image.png|thumb|250px|Figure X: Example caption]]</nowiki>. Replace "example_image" with the image name (mind the extension), "X" with the figure number" and "Example caption" with the caption the image should have. To place multiple images, simply do the same on the next line. | + | To add an image to an article on the wiki, insert the following: <nowiki>[[file:example_image.png|thumb|250px|Figure X: Example caption]]</nowiki>. Replace "example_image" with the image name (mind the extension), "X" with the figure number" and "Example caption" with the caption the image should have. To place multiple images, simply do the same on the next line. |
| + | |||
| + | When the edit is saved, a red link will appear in the text, indicating a broken file. This is because the file has not bee uploaded yet. To upload it, click the red link and upload the corresponding file in the new window. After saving, you might have to do a "hard refresh" to make the image appear on the screen (ctrl+f5) | ||
| − | Images should usually be inserted at the top of an article so that they fill up the side from the top. It doesn't look good if there are trailing images after all the text has ended. | + | Images should usually be inserted at the top of an article so that they fill up the side from the top. It doesn't look good if there are trailing images after all the text has ended. Images are typically 250 pixels wide, with some exceptions being 500. |
'''Important''': Image citations are placed in the description on the image page, not in the article itself. To see the page for an image, click the image once to make it large, then click "More details". | '''Important''': Image citations are placed in the description on the image page, not in the article itself. To see the page for an image, click the image once to make it large, then click "More details". | ||
Latest revision as of 13:17, 26 October 2020
This article will give some brief instructions on how to edit on the wiki. There is a plethora of additional resources out there for editing on MediaWiki, so this will just cover some very basic steps. This article also gives some style instructions that should be followed for consistency on the wiki.
Extensive information about editing on MediaWiki can be found at https://www.mediawiki.org/wiki/Help:Contents.
Templates
When submitting new articles to the wiki, fill out the corresponding templates and matrices and send them to the wiki administrator (bendik.hansen@sintef.no). Make sure there is an agreement to put the article on the wiki prior to writing in, so time isn't wasted.
Creating an account
In order to make edits on the wiki you will need to make an account. This is done by clicking "Request account" in the top right corner and filling in the fields. Use your real name, otherwise the account will not be approved. Each account must be approved by an administrator in order to prevent spam. You will not be able to edit until the account is approved.
Once the account has been approved, the user will receive an email with a temporary password. When they sign in, they will be prompted to change the password. Before editing, you will also need to verify your email address. This can be done from the "Preferences" menu.
Editing
To edit an article, simply log in and click the "Edit" button on the top right of the screen, or at the top of the section you want to edit. Most text is written as plain text, and formatting is largely automatic. In order to make some basic formatting changes, you can enable advanced editing. To do this, click the "Advanced" button on the toolbar above the editing box. If you do not see the button, go to "Prefereces" then "editing" and click "enable the editing toolbar".
References
References should be added for claims in an article. To add a reference, write the in-text citation where it belongs (i.e. "(Hansen, 2020)"), and paste the full citation in the "References" or "Relevant literature" section at the bottom of the article. Place an asterisk (*) before the full citation to make it a bullet-point. Use MLA formatting if possible.
Images
To add an image to an article on the wiki, insert the following: [[file:example_image.png|thumb|250px|Figure X: Example caption]]. Replace "example_image" with the image name (mind the extension), "X" with the figure number" and "Example caption" with the caption the image should have. To place multiple images, simply do the same on the next line.
When the edit is saved, a red link will appear in the text, indicating a broken file. This is because the file has not bee uploaded yet. To upload it, click the red link and upload the corresponding file in the new window. After saving, you might have to do a "hard refresh" to make the image appear on the screen (ctrl+f5)
Images should usually be inserted at the top of an article so that they fill up the side from the top. It doesn't look good if there are trailing images after all the text has ended. Images are typically 250 pixels wide, with some exceptions being 500.
Important: Image citations are placed in the description on the image page, not in the article itself. To see the page for an image, click the image once to make it large, then click "More details".
When an image is uploaded, go to the image page and edit it to add the following text:
{{Information
|author=
|source=
|description=
}}
Fill in the information directly after the equal sign. When saved, the box should look like this example:
| Description |
Wild salmon sheltering behind rock in Frafjordelva |
| Author |
Ulrich Pulg |
| Source |
Pulg et al. (2018): "Tiltakshåndbok for bedre fysisk vannmiljø". http://uni.no/nb/uni-miljo/lfi/tiltakshandbok-for-bedre-fysisk-vannmilj/ |
All images must have at least "Author" or "Source" filled out, in addition to the "Description". "Author" would be the creator of the image, if known, and "Source" is the place the image was retrieved from (with permission!).
Links
It is encouraged that contributors use internal links to relevant articles. This can be added to existing articles if a reader spots a word that could be linked (such as "HEC-RAS").
Internal links are added by writing the name of the article to be linked to (with correct capitalization) in double square brackets, like this: [[HEC-RAS]]. This will display the word HEC-RAS with a link to the article. If another word should be displayed, that can be done by writing the following [[HEC-RAS|2D hydraulic modelling]]. This will display the words 2D hydraulic modelling with a link to HEC-RAS when clicked on.
It is also possible to link to external sites. This is done by writing the following (note the single brackers) "[https://example.org demonstration]". This will display the word demonstration with a link to the site "example.org". To place an external link without covering it with a word, simply paste the URL (must start with "http") into the text.